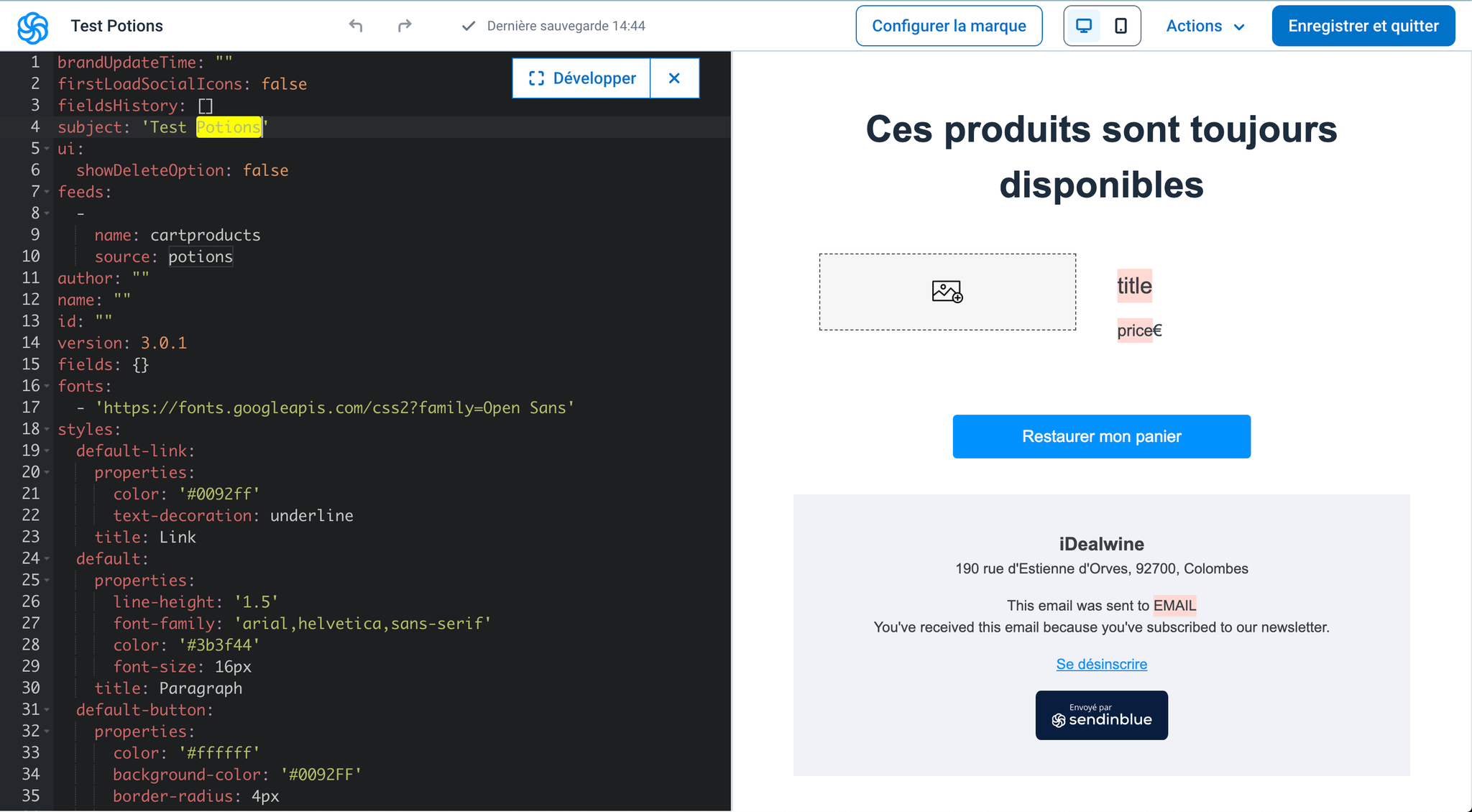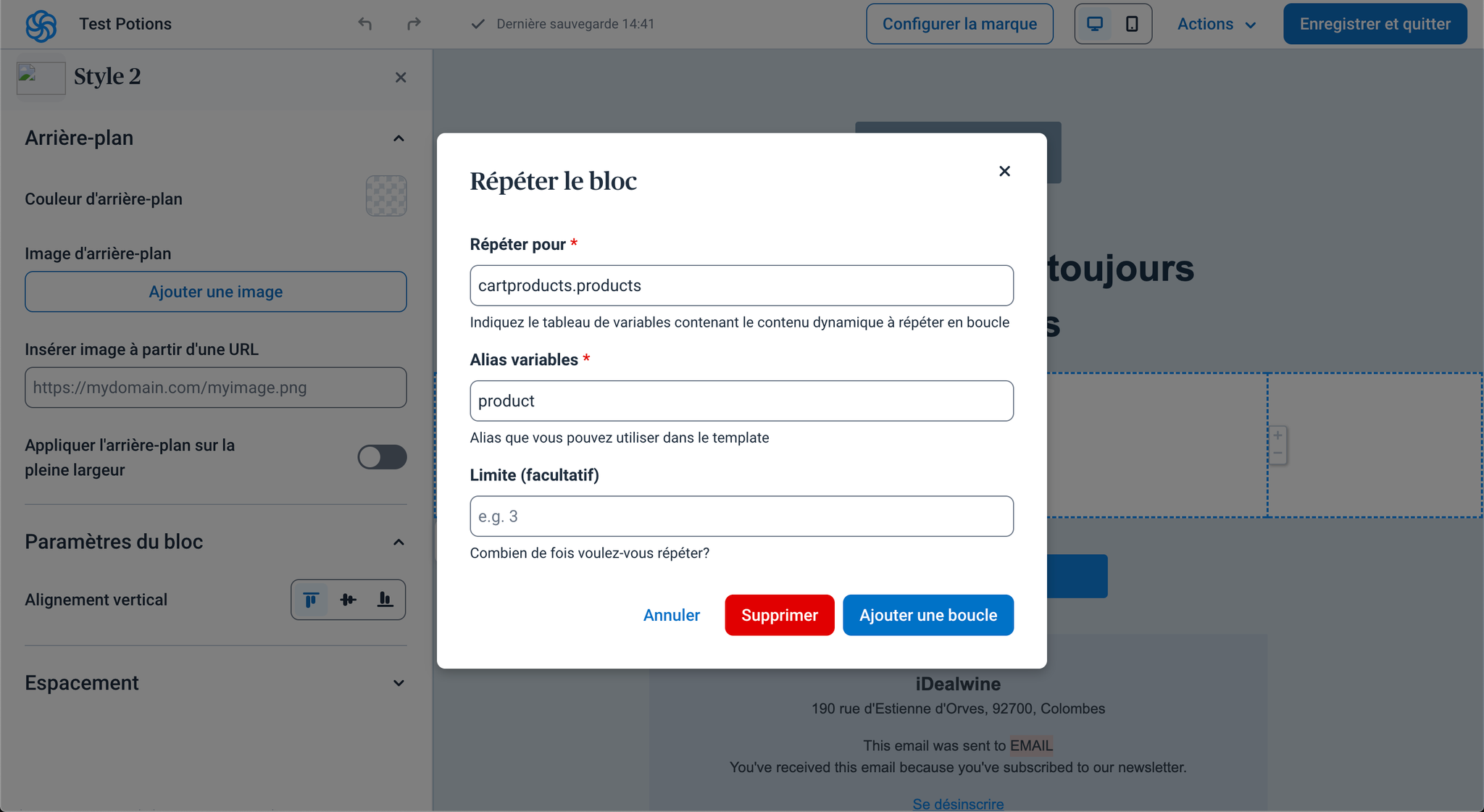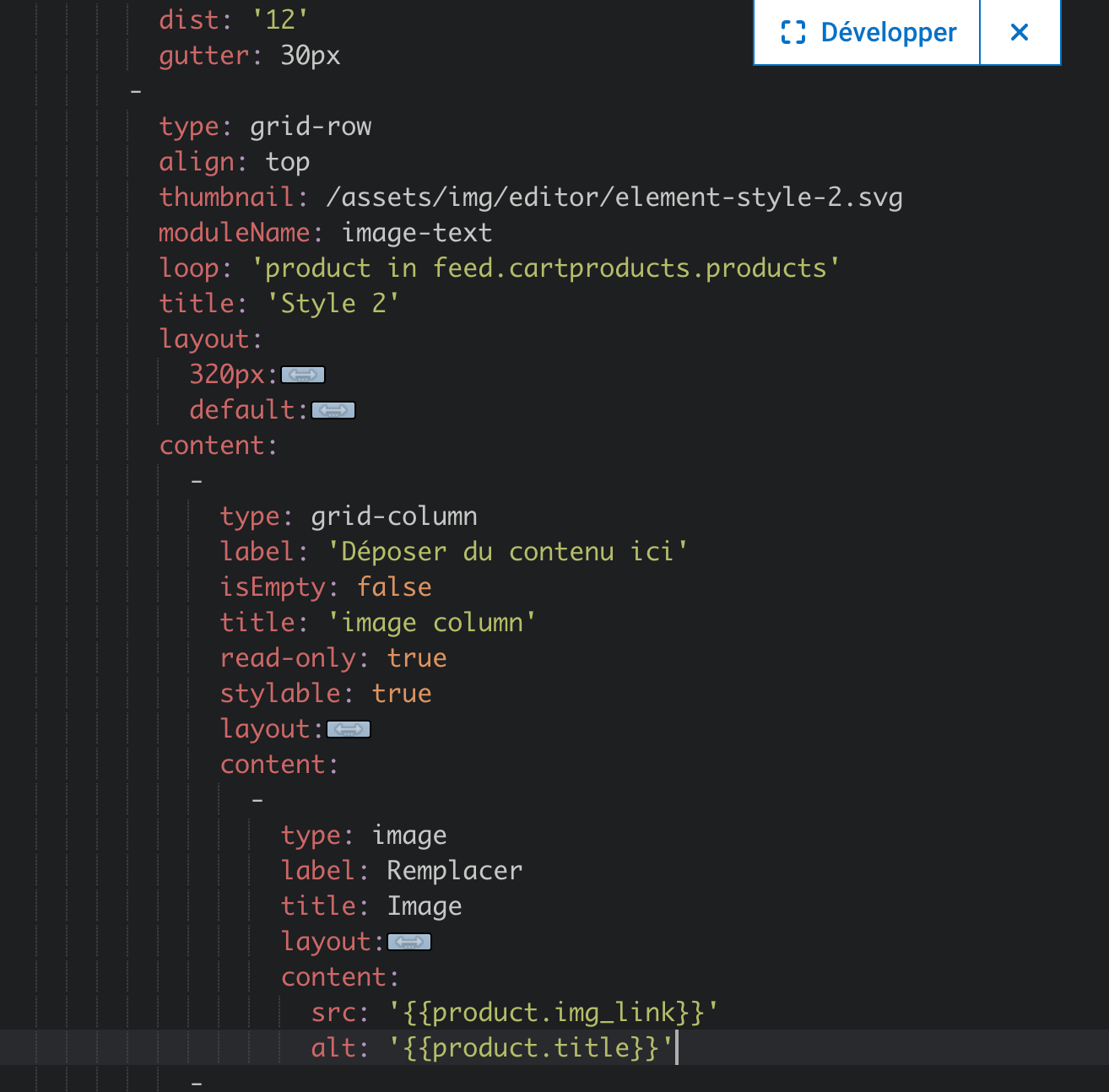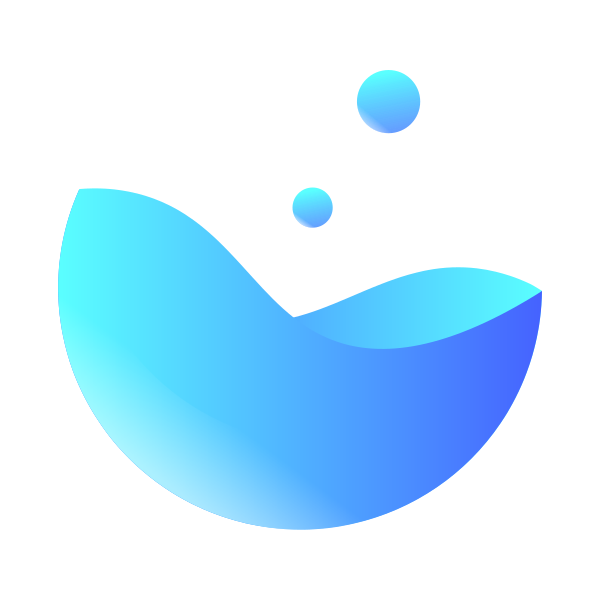Link Potions to Brevo
- Go to “Settings” and click on the “Integration” tab
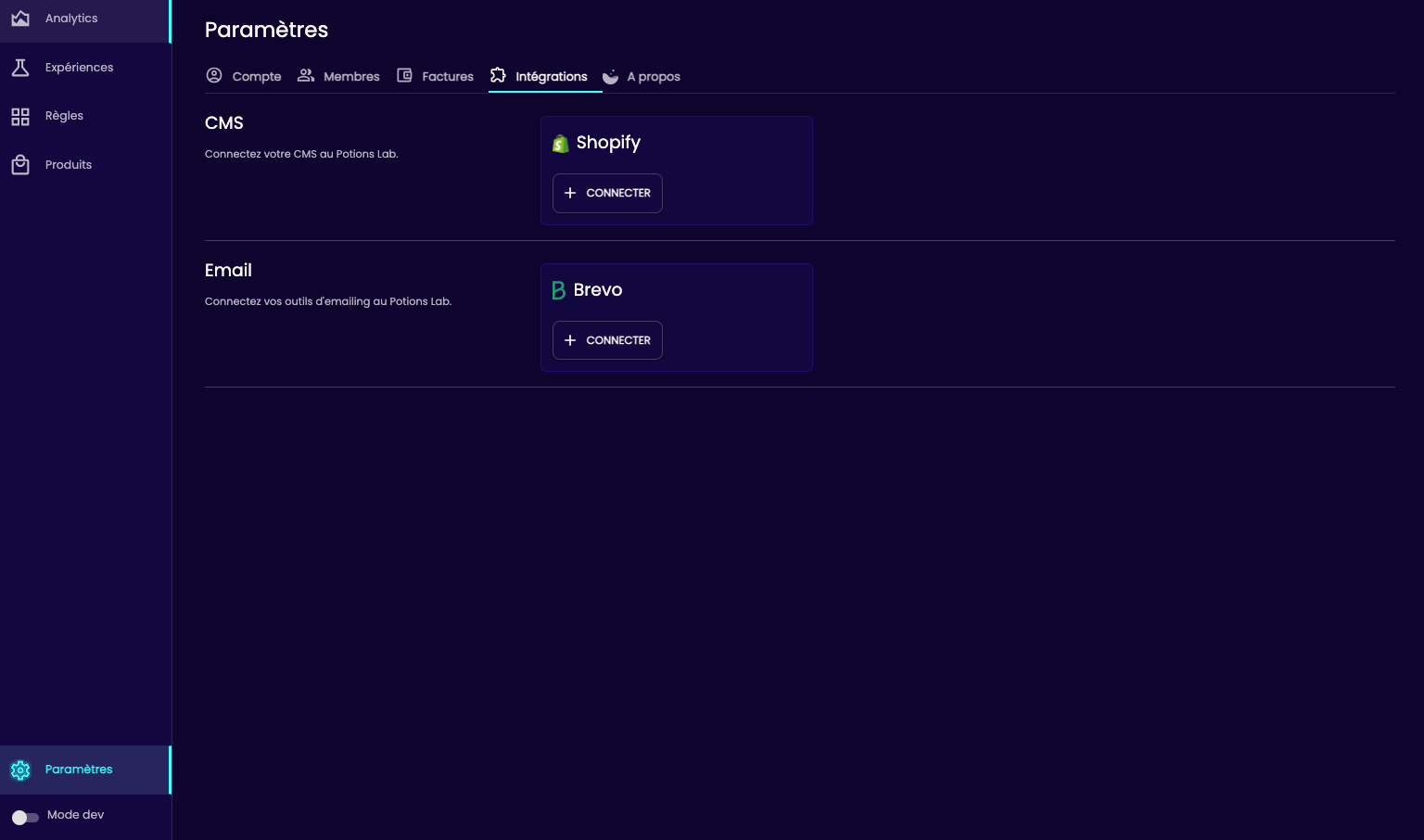
- Click on “Connect” in the Brevo card
- Follow the tutorial and provides Brevo API key
- Go to https://app.sendinblue.com/settings/keys/api
- Click on “Generate a new API Key”
- Name the API key “Potions” then click on “Generate”
- Copy the API key and send it to Potions
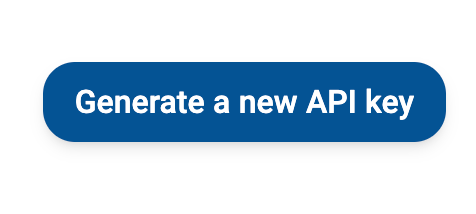
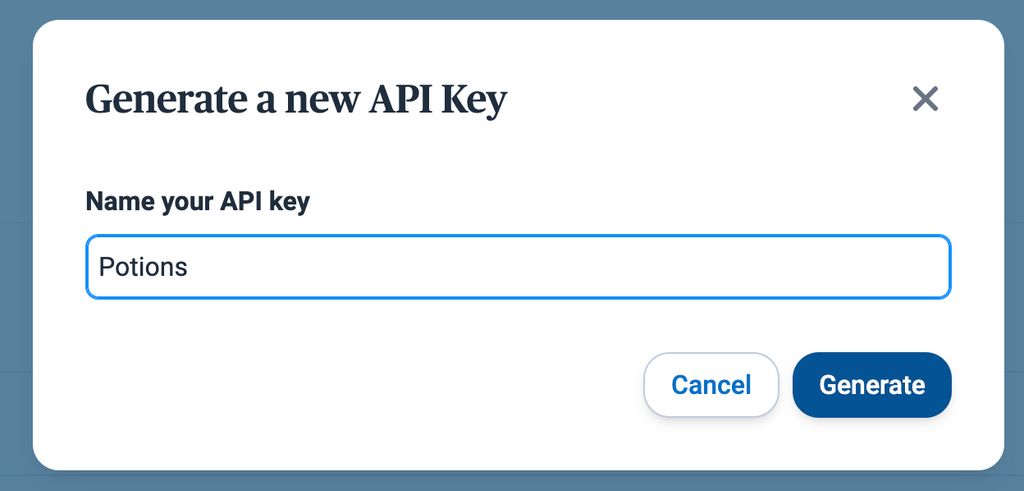
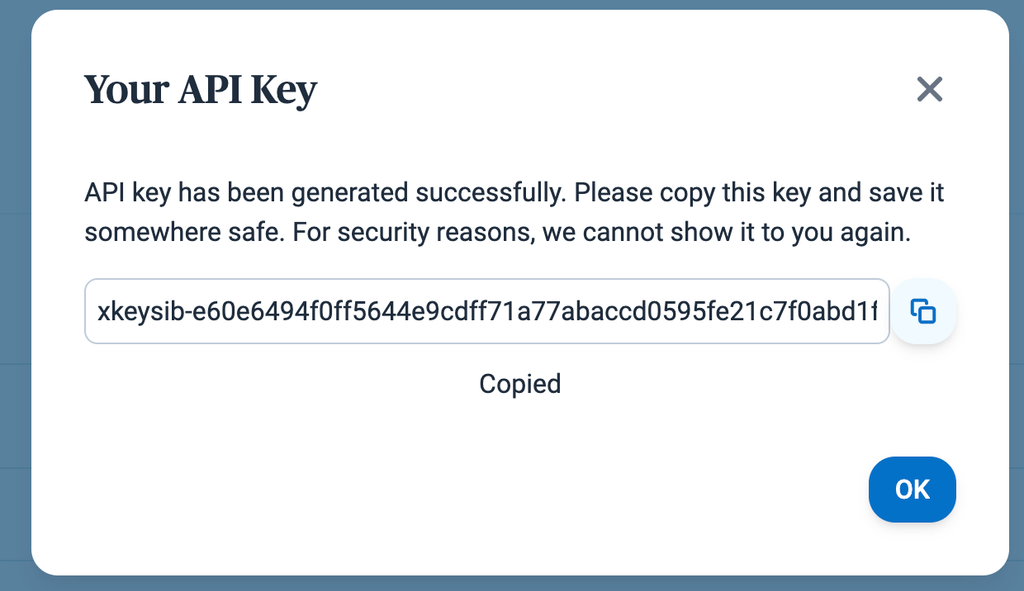
Setup a new Mail Experience in Potions
- Once you linked Potions to Brevo
- In Potions Lab, create a new experience “Email”
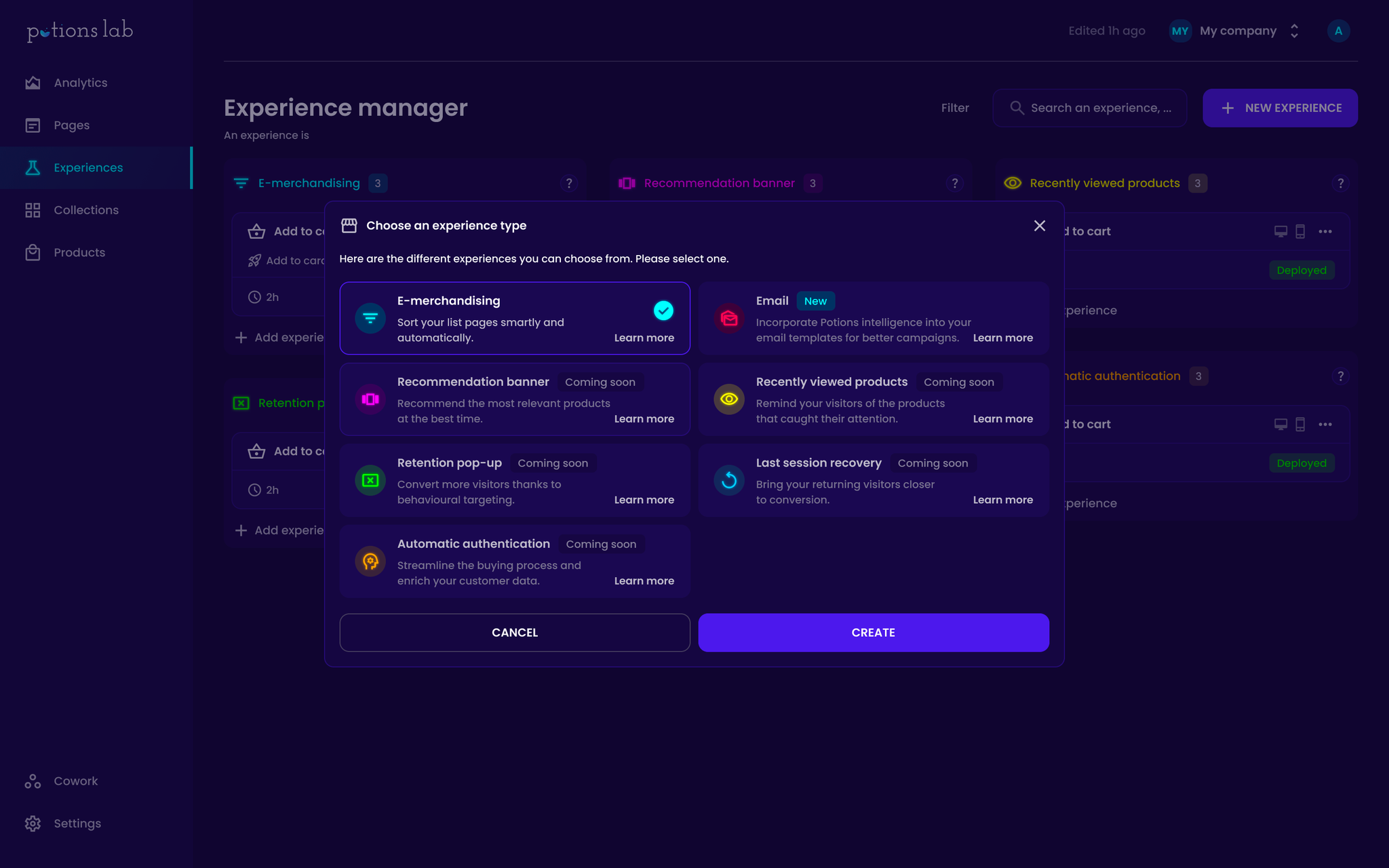
- In Potions Lab, configure your new “Email experience” and name it.
- Choose the rule you want to use in your experience (”last 7 days top sells”, “similar products”…)
- Define Sendinblue contact field to use when calling Potions rule
- Test it directly in Potions Lab interface within the test result block
What happens behind the scene when you create a new email experience
Setup a new mail with Potions recommendations
- In Sendinblue, start a campaign in developer mode
- Add Potions feed in the template
- Create a repeated block, that you repeat for [feedName].products
- Use {{product.img_link}} notation to access any of the fields provided by Potions