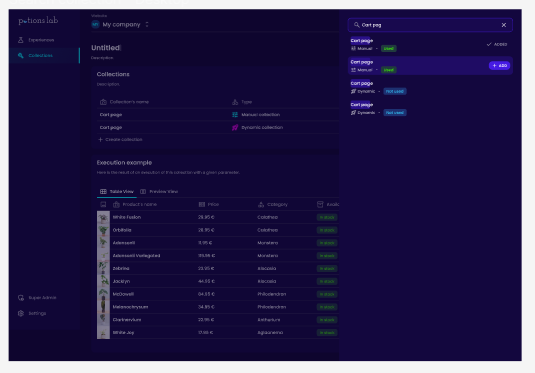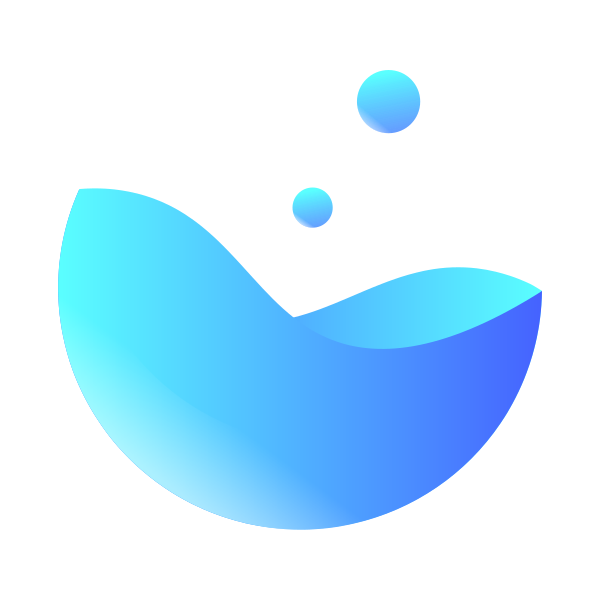Le Lab est la plateforme qui vous permet de
- suivre les résultats de vos expériences
- contrôler le contenu de vos expériences
Potions - Boostez le CA de votre site e-commerce. Instantanément.
Nos solutions améliorent les performances de votre site e-commerce en personnalisant l'expérience utilisateurs sans cookies.
https://merch.get-potions.com/login

Suivre
Les expériences
Vous pouvez suivre les résultats de la plupart de vos expériences en cliquant sur Expériences dans le menu de gauche puis en cliquant sur les trois petits points horizontaux et “Monitor”.
Expériences disponibles en suivi dans la v1 :
- Recommandations personnalisées
- Rappel des produits vus
- Reprise de parcours
- Pop-up de rétention
À venir :
- E-merchandising
- Authentification automatique
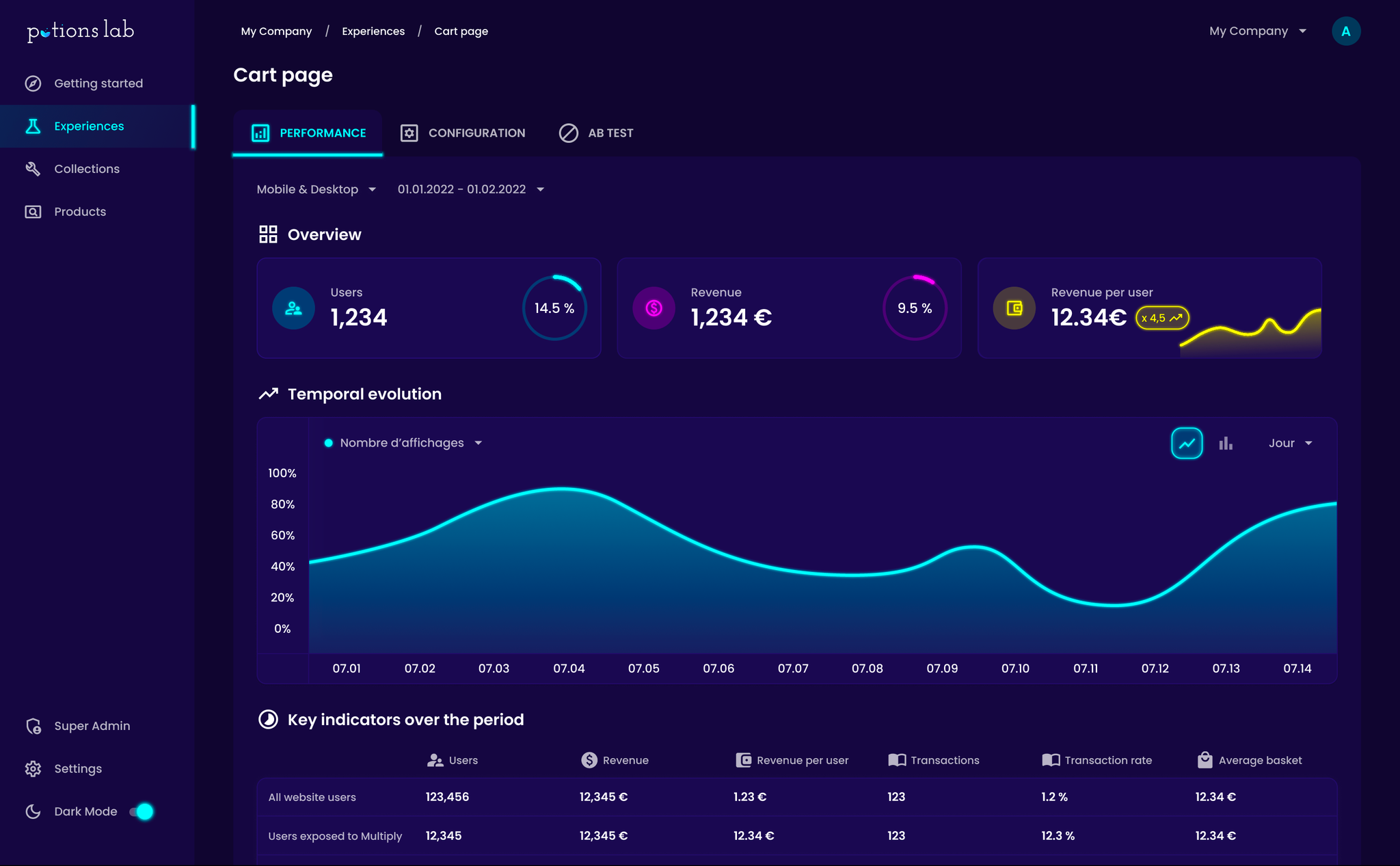
Les AB tests
Contrôler
Les expériences
Vous pouvez
- consulter l’ensemble de vos expériences actives.
- Sur les expériences de Potions Catalog (Recommandations personnalisées, E-merchandising), changer les produits affichés dans l’expérience en modifiant la collection utilisée ou en utilisant une autre collection
- (si votre site est un CMS Prestashop ou Shopify) créer une nouvelle expérience de E-merchandising
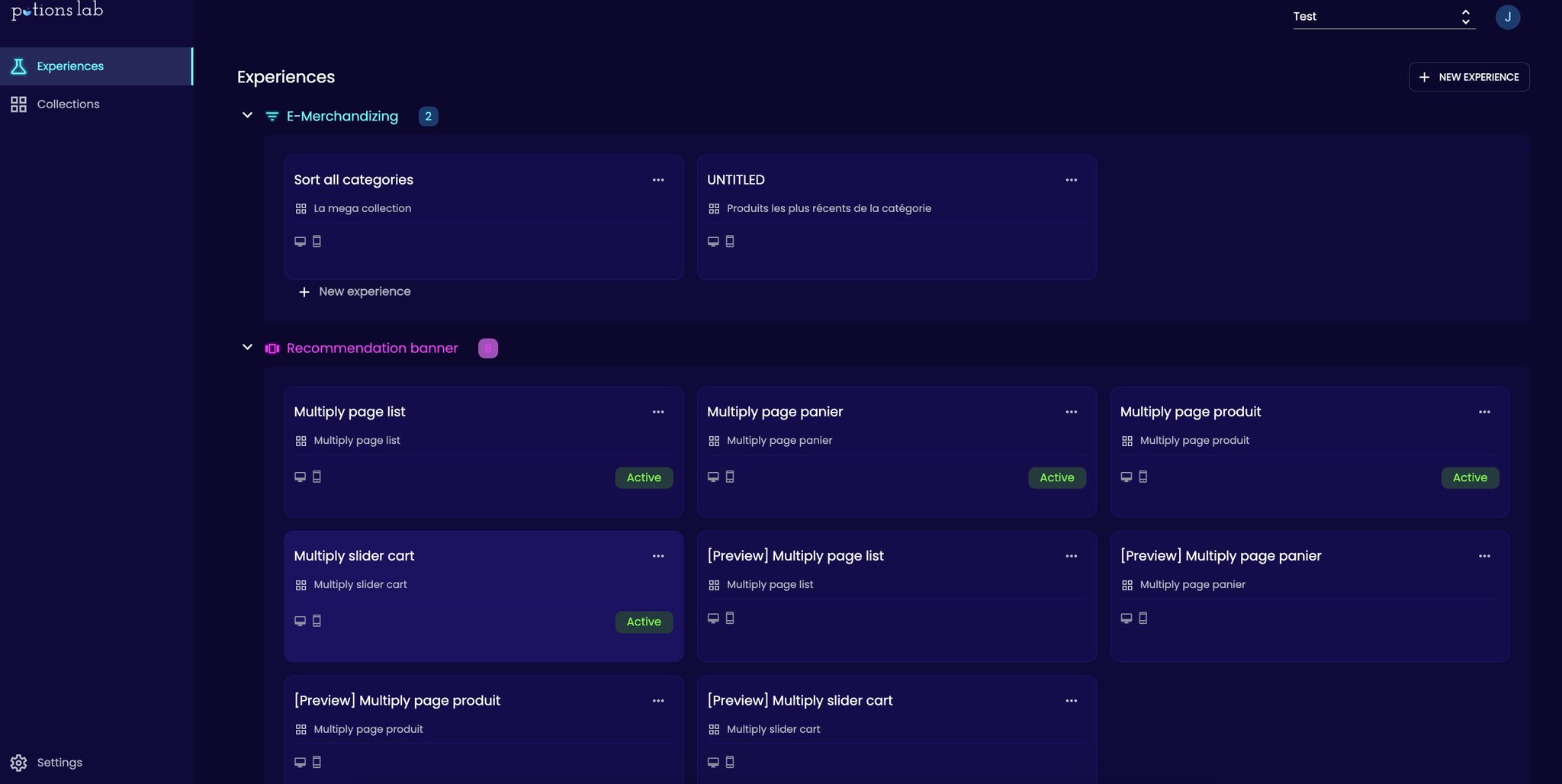
Les collections (utilisées dans les expériences de Potions Catalog)
Vous pouvez
- Consulter l’ensemble de vos collections
- Modifier des collections existantes et en créer de nouvelles
- Éditer vos collections
- Dupliquer des collections
- Supprimer des collections
Consulter les collections
En cliquant sur collections dans le menu gauche vous accédez à la liste de vos collections classées par type :
- collections manuelles
- collections dynamiques
- collections composées
La mention “used” indique que la collection est actuellement utilisée par une expérience.
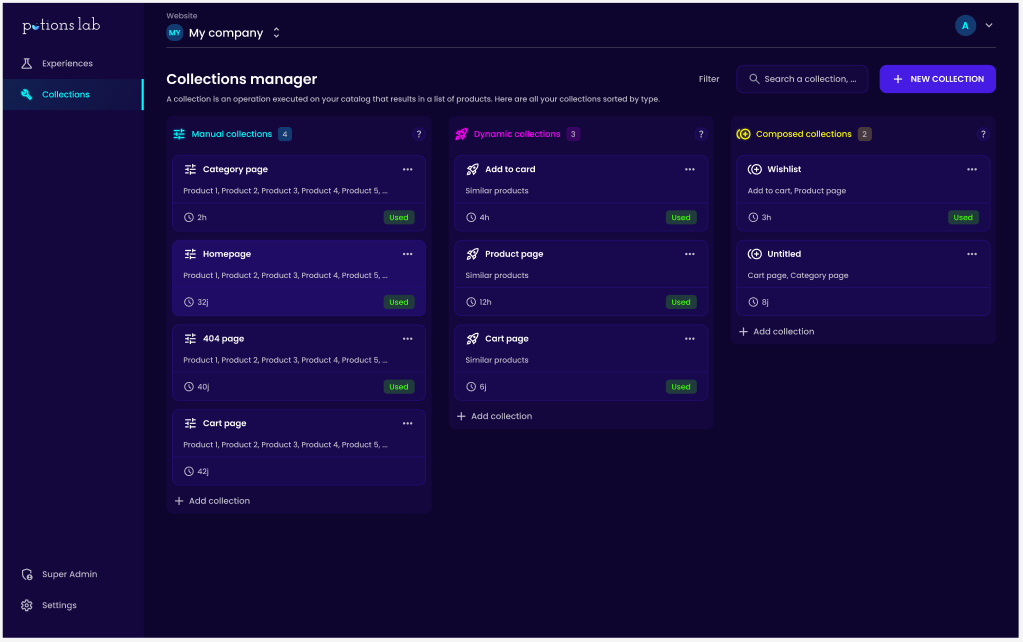
Modifier/Créer une collection existante
Pour modifier une collection existante, il vous suffit de cliquer sur les trois points horizontaux à droite d’une collection puis sur “Edit”
Cliquer sur “+ Add collection” dans la colonne de votre choix pour immédiatement créer une nouvelle collection et démarrer son édition. Choisissez un nom et définissez ses caractéristiques, puis enregistrez là.
Éditer une collection
Les caractéristiques à définir varient suivant le type de collection
Pour une collection manuelle
- glisser déposer les produits que vous souhaitez voir apparaître
- ajouter une date de début et de fin (équivalent d’une règle sur la date du jour, au-delà de ou jusqu’à ce jour la collection est vide)
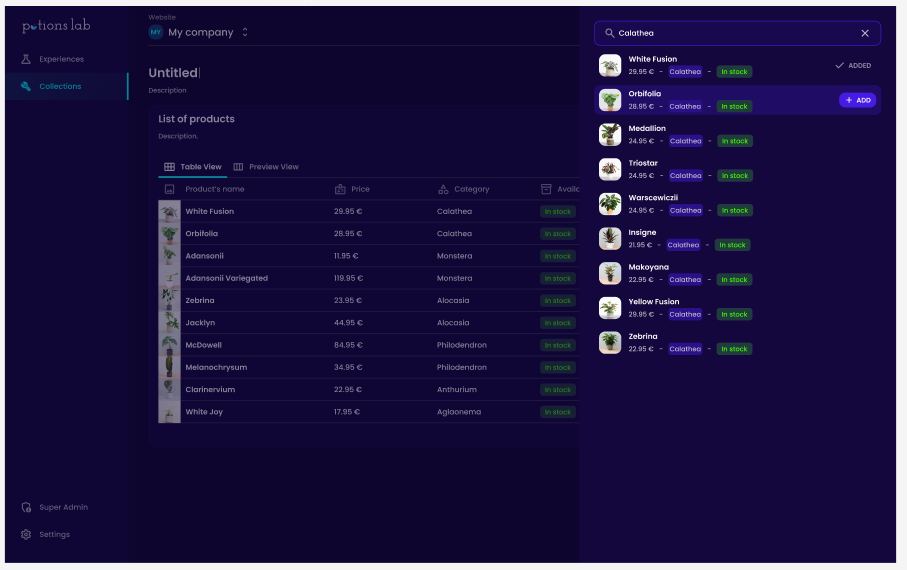
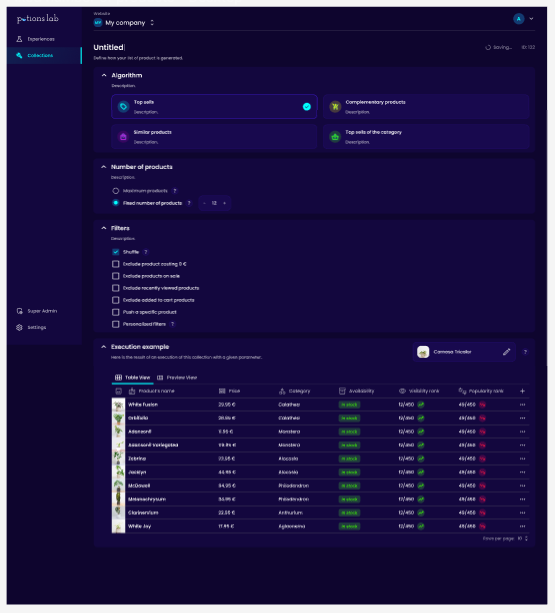
Pour une collection dynamique
Choisissez un algorithme, un nombre de produits, les filtres et exécutez la collection sur les paramètres de votre choix pour prévisualiser le résultat
Vous pouvez prévisualiser le résultat d’une collection sous la forme d’une grille de produits (ressemblant à celle que vous avez sur votre site) ou une table.
Pour une collection composée
Choisissez les collections que vous souhaitez concaténer, leur nombre de produits, le nombre de produits de la collection résultant de la concaténation et exécuter la collection sur les paramètres de votre choix pour prévisualiser le résultat.